内容纲要
在线运行脚本
- 打开页面之后点“Pyolite”新建笔记本
- 在文本框格子中输入命令
- 点上方三角符号运行命令
在IDLE中运行脚本
点击开始菜单,搜索IDLE,单击之后打开
默认是交互模式,可以输入1+2回车,看到运算结果是3
运行文件脚本的话:点左上角File,Open,然后选择python脚本文件
之后点窗口上面的Run,Run module即可
在命令行中运行脚本
Windows
创建脚本
打开Visual Studio Code 编辑器,输入如下内容
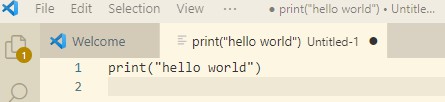
然后点击上方的 "文件(File)",选 "另存为(Save As)"
位置选C盘的tmp文件夹。如果没有这个文件夹,就新建一个tmp文件夹。
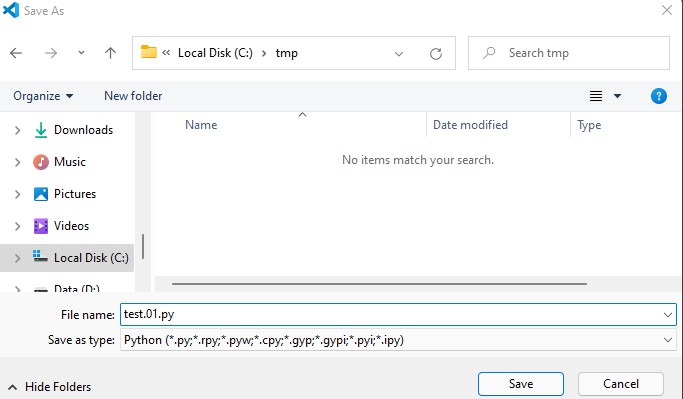
将文件命名为test.01.py,然后点 "保存(Save)"
运行脚本
按下 {Win}+{r} 键调出运行窗口,并输入cmd:
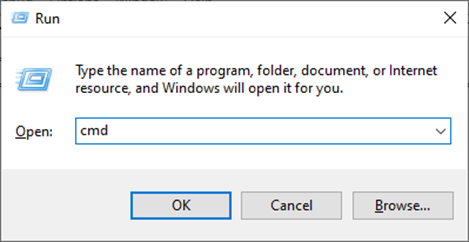
点OK之后会出现一个黑色窗口:
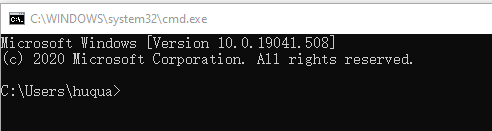
使用cd命令切换到C盘的tmp目录下:
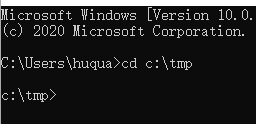
如果脚本保存在其他盘下,比如D盘,则需要先运行 D:回车 切换到D盘,然后再cd到脚本所在目录
使用dir命令列出tmp目录下的文件,可以看到要执行的脚本文件test.py:
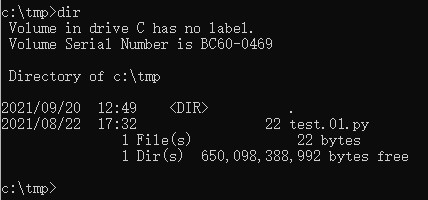
运行此脚本:
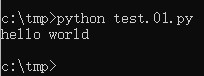
如果看到Hello World,则恭喜您成功的运行了Python脚本!!!
Mac
创建脚本
打开Visual Studio Code 编辑器,输入如下内容
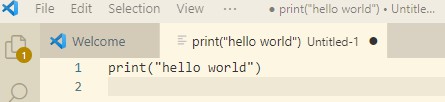
然后点击上方的 "文件(File)",选 "另存为(Save As)"
位置选桌面的tmp文件夹。如果没有这个文件夹,就新建一个tmp文件夹。
将文件命名为test.01.py,然后点 "保存(Save)"
运行脚本
打开“终端”程序
输入命令 cd ~/Desktop/tmp 回车
python3 test.01.py 回车
如果看到Hello World,则恭喜您成功的运行了Python脚本!!!